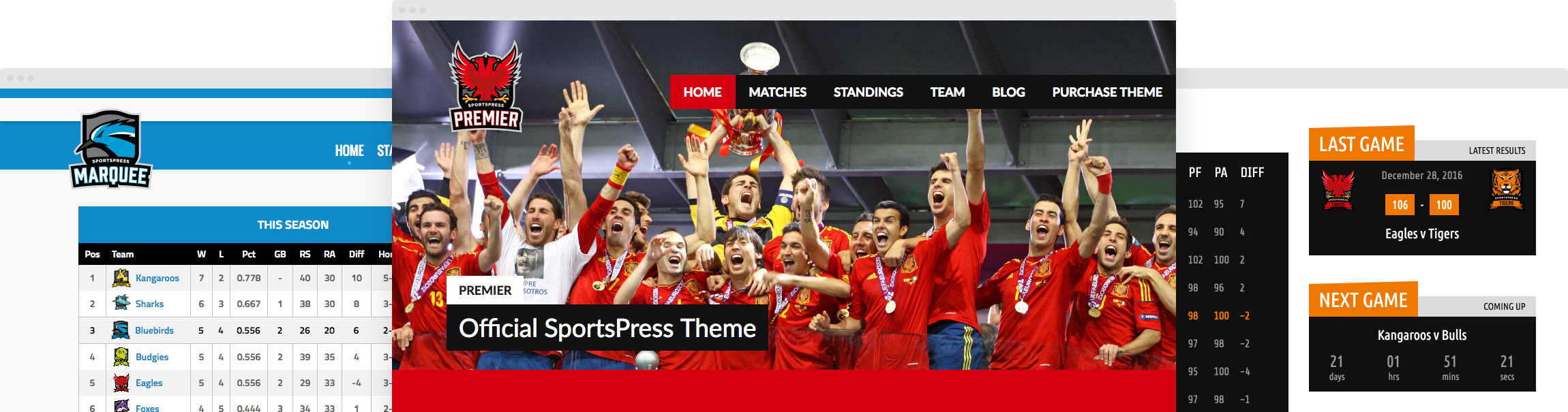How to Let Teammates and Staff Add Scores in SportsPress

Setting up and managing a sports website can be a lot of effort. An effortless way to help distribute the “team spirit”—aka some of the workload—is to have people other than the admin add scores in SportsPress Pro.
It’s one less item on your plate and a good way to involve everybody to keep morale high.
SportsPress Pro, WordPress’ prime sports league and club plugin, makes it super easy to distribute the task load to members of the organization and can let specific user roles submit scores and stats for the admin’s approval before they’re published.
Today, I’ll show you how to set up the SportsPress user scores module so that different user roles of your choosing can submit scores on and stats on the front end for approval.
Spring Training
SportsPress is a free top-notch sports and athletic team plugin that provides a unique resource to leagues, clubs or teams looking to have more of a web presence. Features include season timelines, player profiles, and automatically calculated statistics and standings.
If you want even more functionality such as being able to add scores by user role, SportsPress Pro has killer features to make your site pop like an automated scoreboard, staff galleries, and sponsor functionality.
Article continues below…
Install the SportsPress Pro plugin on your WordPress site and be sure to make a full backup of your site beforehand. That way you can restore your site in case something goes wrong in the process.
For details, check out How to Build a Burly WordPress Multisite Network for Sports Teams and Making a Slam-Dunk Tournament WordPress Site with SportsPress Pro.
Studying the Game
In your admin dashboard, go to SportsPress > Settings to find your SportsPress dashboard. If you have customized your back-end and the SportsPress label, it may be called something else.
Be sure you have the User Scores module box under Events on the Modules tab checked so you can access the functionality you need to let different user roles submit scores and stats.

Then, go to the Events tab at the top of your screen. The Events module has a number of sections about how and where to display events, but today you only need to focus on the User Scores part.
Make sure that the toggles for User Results and User Scores are switched on in the Layout section of the Events module.
In this section, you can distribute and organize the various elements on the page however you like by dragging and dropping them into the Tabs section directly below to have them display as tabs on the front end.



This enables the modules for editing so they appear on the Event page, no matter what you select in the settings.
Setting Yourself Up
Down at the bottom of the Event tab is a section called User Scores. This section lets you select which user roles have access to editing scores based on the WordPress hierarchy. Different positions have different capabilities when it comes to the team or player for which they can submit scores.
Here are the different roles that you can give score-editing access to:
- League Manager – This user role has access to everything on the site. They can submit scores for any player on any team.
- Event Manager – This kind of user is given full access to Events in the admin dashboard and can approve what has been submitted. They can also submit scores for any player on any team.
- Team Manager – Users with this role have full access to Events in the admin dashboard and can approve what has been submitted. But, they are only able to submit scores for their own team.
- Staff – Users in this role can submit user scores and results for review. Staff can only submit scores for the team that they are working on.
- Players – This user role can submit user scores and results for review. But, they can only submit their own individual scores.



Check or uncheck each role as you see fit for your team and boom—you have enabled the functionality.
Make sure to click Save Changes at the bottom of the screen so you don’t lose any adjustments you have made to the settings.
For more details, check out Managing Roles and Capabilities for Your Sports WordPress Site as well as the Summary of Roles and List of Capabilities documentation pages.
Seventh Inning Stretch
To view what your new settings look like on the Editing screen, select Events on the WordPress menu, then select an event, preferably one that has already occurred. If it hasn’t occurred yet, the event will be marked as Scheduled.
If no user scores have been submitted yet, only the module space will appear on the Edit Event page. They will not appear at all if you have not toggled the options on the Settings > Event > Layout section.



There are two sections on the edit page: User Results and User Scores. Results are used for the outcome of the game and scores are used for individual stats. Checking the box in the Event Settings module enables both.
Upping Your Game
To add scores in SportsPress Pro, click the permalink toward the top of the Edit Event page, or the View Site button. This will take you to the event page.
You will see two sections, one for User Results and one for User Scores. Input the statistics that you want, then click Submit.
Once that’s done, the scores or stats you entered are submitted for review.
Although it may seem like this is the main page for the event and fans or passersby could view it and edit as they please, only admins or others given the functionality can view or edit scores.



If later, the user realizes they entered the wrong number or perhaps a score is changed after a later ruling, results, and scores can be updated by coming back to this screen and inputting new numbers. Click Submit to overwrite the initial submission.



Bring It on Home
Once scores have been submitted, any admin you have given capabilities to can approve or reject the submission. Visit the Edit Event page by going to Events > Events and clicking on one of the listed items on that page.
Then, when you scroll down and hover over the Actions column, options to Approve or Reject will appear.



You must select Approve or Reject on each individual line, whether it be for players or teams. Once you have cleared the module, a Save Changes button will appear. Click the button to send the scores to the database.
After scores have been submitted and changes have been approved, the results or stats will be pushed to the modules on the Edit Event page called Results for game and match results or Box Score for player stats. The total will be calculated for you with the numbers that were previously added.



In the Outcome column, SportsPress Pro will calculate the Win/Lose/Draw determination for you. If you need to edit the outcome, click the X button on the automatically calculated outcome, then click the now empty field labeled (Auto).
A dropdown will appear where you can choose Win, Lose, or Draw.



Displaying Scores
Now that you know how to let the whole team add scores in SportsPress, how are you going to display those scores?
SportsPress has a number of vibrant and professional options to showcase your game stats with pride:
- Widgets – Use the vast array of options in Appearance > Widgets to display event blocks, event lists or a full-page scoreboard.
- League Tables – Create league tables of player stats and place them wherever you want with shortcodes.
- Player Profiles – Showcase a player’s stats in the middle of their profile with the details that they themselves have submitted.
Conclusion
Making everybody in your sports organization feel involved doesn’t have to be time-consuming or complicated it just requires a little bit of delegation.
Choose a few team members to add scores on your sports site with SportsPress Pro and a little setup, and you’ll have one less thing on your plate.
How do you plan to delegate with this feature? Will everybody be responsible for their own stats or will it be a rotating responsibility? Can you think of any other effective ways to add scores in SportsPress Pro? We would love to hear how you plan to use it. Let us know on Twitter or Facebook.