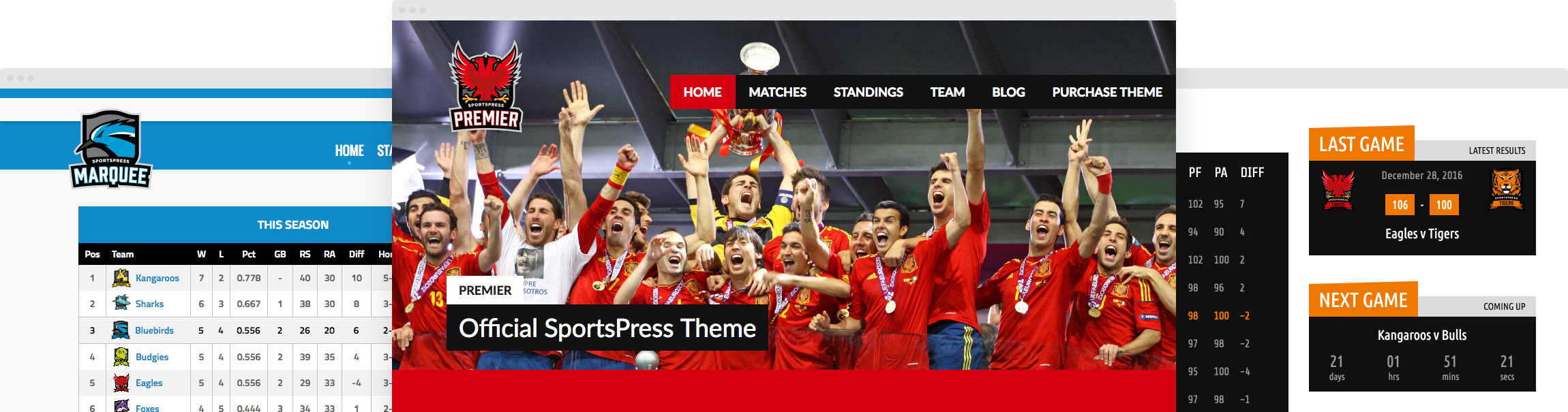How to Schedule Events in SportsPress
Whether you’re creating a team, club, or league website, it can get quite hectic managing all of the events going on within your sporting organization.
But once you’ve set up your competitions, seasons, venues, and teams, creating past and upcoming events is quite simple.
The key to keeping your events organized in SportsPress is assigning them the correct details so they are counted towards your league tables and event calendars.
In this video, we’ll show you exactly what you need to do to schedule your upcoming events.
In this lesson you will learn:
- How schedule upcoming events
- The difference between Competitive and Friendly events
- How to borrow players from another team
Scheduling a New Event
Now that we have created all the details we need, we can start creating new events by clicking Add New.
We can leave the Title section blank since the title of the event will automatically be generated for us based on the teams we select from the Teams section.
The format of our event can be either Competitive or Friendly. If we want our event to count towards our League Table, we’ll want to select the Competitive format. Which will be selected by default.
If it’s a training session or friendly match that doesn’t count towards our league table, we can select the friendly format. This format can also be used for BBQs and Fundraiser type events as well.
For this example, let’s select competitive.
In this demonstration, I’ve selected the Soccer preset so automatically the event is set to be 90 minutes long but let’s say that we had 5 minutes of overtime so we can override this value and type in 95 minutes.
Next we’ll need to select the competition and season from the dropdown menu.
We can either select a venue, or leave it as Auto because SportsPress will automatically select the venue based on the home team of this event.
Selecting Teams and Players
Let’s scroll down a bit more and select the teams – Let’s select Essendon Eagles as the home team and Kensington Kangaroos as the away team.
We’ll notice that a list of players has appeared for each team.
An important thing to mention is that these individuals are not only in these teams, but also must be participating in the competition and season that we’ve selected.
Rather than displaying all the players in any given team, SportsPress makes it easy for us to filter through our players by narrowing down your search by team, competitions, and seasons.
If we need to borrow a player from a different team, season, or competition, we can click the Show all link to display the entire list of players.
For example, let’s say the Kangaroos need to borrow Finn from the Eagles. We can uncheck Finn from the Eagles, and click the show all button under the Kangaroos to display the full lists of players, where we will find Finn.
Let’s select a few more players so each team has an equal number of players.
Click on the Staff tab to select our staff members for each team.
Adding Images and Videos
We can select a featured image, but this will only work for WordPress themes that support this. Of course, this won’t be a problem since we’re using the SportsPress compatible Rookie theme.
We can also add a video which will be displayed at the very top of the event page. Let’s go ahead and paste in a link from YouTube.
Selecting Time and Date
Now that we’re ready to schedule the event, let’s scroll back up to the very top where we’ll find the Event section. If you’re familiar with WordPress, scheduling an event is the exact same way as creating a new post.
The time and date will default to the current time, but let’s say that this event is happening tomorrow at 6PM. WordPress uses a 24 hour clock so I’m going to enter 6PM in military time, which is 1800 hours. Let’s click ok to schedule the event.
Additional Details
We can see that the title was auto generated, the home team vs (which is the delimiter) and the away team.
We can change this delimiter to anything we’d like in the SportsPress Settings page, and when these titles are populated it will use the delimiter we create. But for now, we’re going to keep it as “vs”
We’ll also notice that there are a lot of new things that are showing up here like Event Results and player performance.
If we keep scrolling down we’ll notice that the venue has been automatically selected based on the Home Team’s home venue, which we can change or assign a different venue by editing the it in the team’s page.
Let’s go see this event by clicking the View Event button.
We’ll see the title, details, and the two logos of the teams playing.
Here we see the Venue map and the players, their player numbers, and their names.