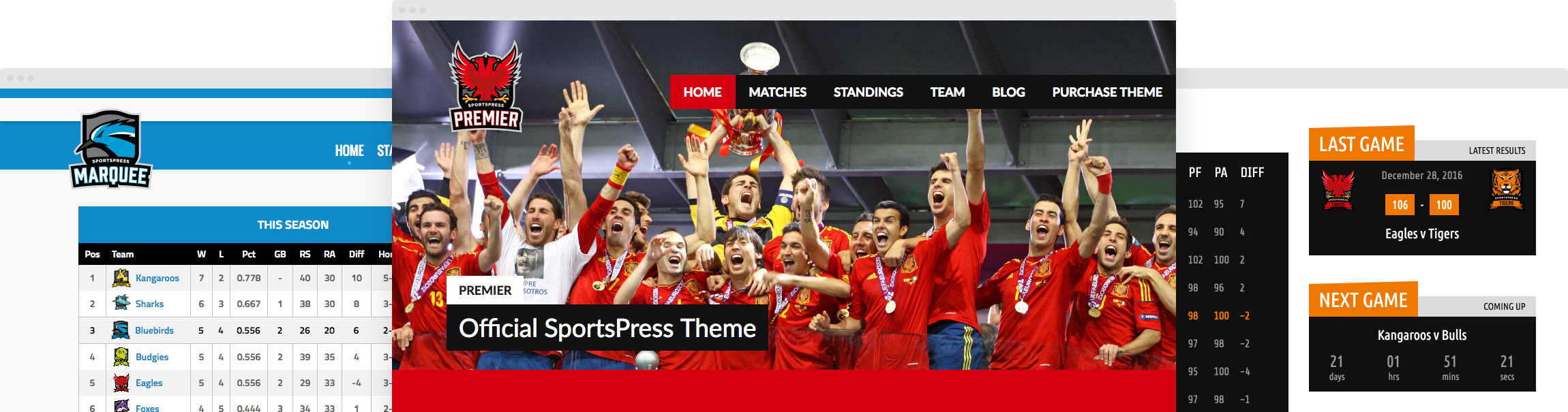How to allow WordPress user registration and assign SportsPress roles
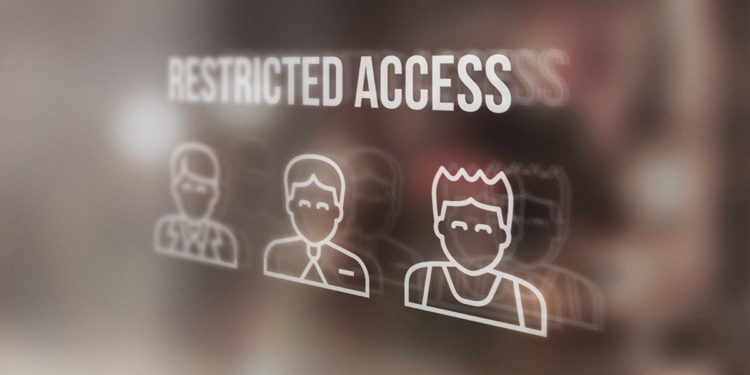
If you plan on managing your website with your teammates, you’ll need to include them as registered users on the site. It’s the best way to work together as a team to keep the website current with the latest results and highlights!
In this article, I’ll show you how to add teammates to your WordPress site and assign them to pages or posts.
How to Add a Registered User to Your WordPress Site
To add a new user to your WordPress dashboard, go to Users and click Add New.
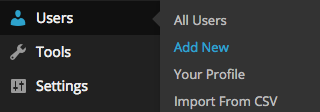
You should see a screen like the one below, where you’ll be asked to give this new user a Username, E-mail address, and a Role.
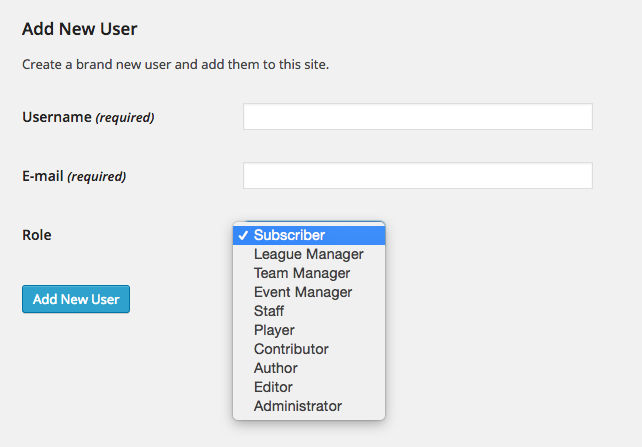
WordPress automatically creates the Administrator, Editor, Author, Contributor and Subscriber roles. But along with these 5 roles, you’ll find that SportsPress has created it’s own set of user roles so you can control what each user can and cannot do on your website.
Here are the 5 different roles within SportsPress that you can assign to your users:
- League Manager – Anyone who has this role is given access to all SportsPress features, including the settings page.
- Team Manager – The Team Manager role has full access to publish, edit, and delete players, staff, events, players lists, and posts. A Team Manager can create teams and submit them for review, or edit any teams that are assigned to them.
- Event Manager – The Event Manager can publish, edit, and delete events. They are also able to submit or edit assigned players, staff, teams, and posts. Once the Event Manager has made a submission, the Team or League Manager would need to approve to publish it.
- Staff – This role should be assigned to Staff Members who have the authority to submit or edit assigned staff pages, events, and posts. They can view all events, players, teams, and staff members but need the Event, Team, or League Manager to approve their submissions.
- Player – The Player role is similar to the Staff role where they can submit or edit assigned players, events, teams, and post. They can also view all events, players, and teams. If you want to give a player access to their own player profile, you should assign them this role and select them as the user for their profile page. Keep reading and we’ll show you how to do this.
Note: The website Administrator has the most control. This role can manage each users ability to publish, edit, and submit for review post types by assigning specific roles to each of the users. This is the only role that has the ability to delete registered users.
Once you’ve added a new user, an invitation email with a confirmation link will be sent to them.

After they’ve confirmed their registration, you’re ready to assign them to pages and posts.
How to Assign a Registered User to a Page or Post (Profile, Team, or Event)
If you want your players to have access to their own player profile page, here’s how you do it from an Administrator’s perspective:
1. From the dashboard, go to your Players and find the Player Profile you want to assign a user to.
2. Find the User section, and click the drop down menu to show a list of your Registered Users.
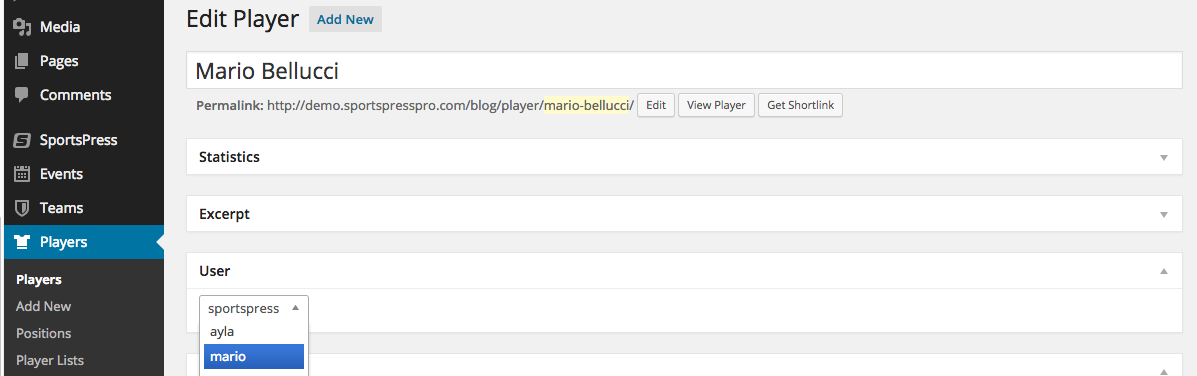
3. Select the User you want to assign to the page.
4. Update to save the changes.
Now when this player signs in to the website, they will be able to view and edit their own player profile page.
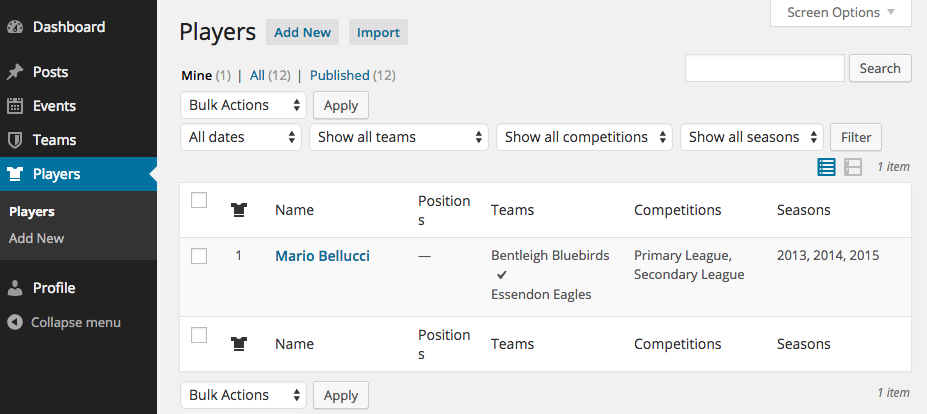
In this case, Mario is has been assigned a Player role, so he only has access to edit pages that are assigned to him and submit new players, teams, and events for review. Any new posts a he creates will need to be reviewed and approved by the Team, Event, or League Manager.
How to Allow WordPress User Registrations
Another way to add users to your site is to allow people to register themselves directly from your website.
To do this, you will need to go to your Dashboard > Settings > General and find the Membership section. Check the box to enable the ‘Anyone can register’ option.

Next you will need to select the default user role for these new users. By default, the user role will be subscriber, but you can change to any other SportsPress or WordPress role.
If you want your teammates to signup directly, I would recommend making Players the default role. As an administrator, you can always view and edit your users to change their roles at a later date.
Once you’ve clicked Save Changes, your WordPress site is ready for users to register.
The next thing you’ll need to do is create a way for people to submit their user registration details and actually login to your website.
An easy way to do this is to add a login link by adding the meta widget to the sidebar of your site. Go to Appearance > Widgets and add the Meta widget to your sidebar.
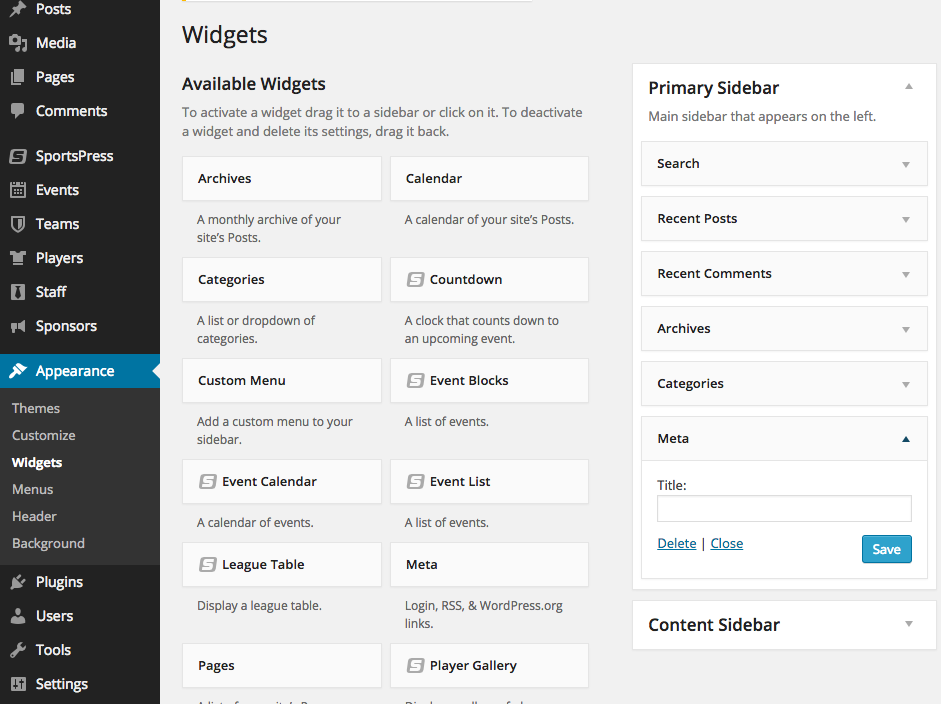
On the frontend of your website, this is how the login link will appear.
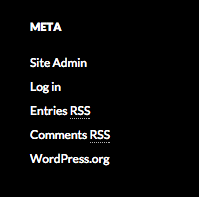
Now when your team members click on the login link, they’ll be directed to this login page
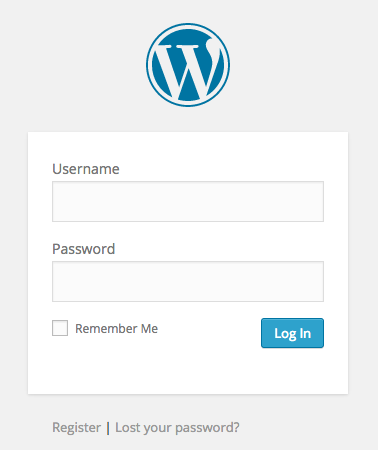
Many teams add their own branding by replacing the WordPress logo with their own. This extra step goes a long way to keep the login page unique and doesn’t confuse members when signing in, especially if they aren’t familiar with WordPress – What the heck is that blue W logo, anyway?
To replace the WordPress logo with your own, you can install and activate the Branding module included in SportsPress Pro that will allow you to rebrand your login page and the WordPress dashboard.
Once you have activated the Branding module, go to SportsPress > Settings and you will see a new Branding tab.
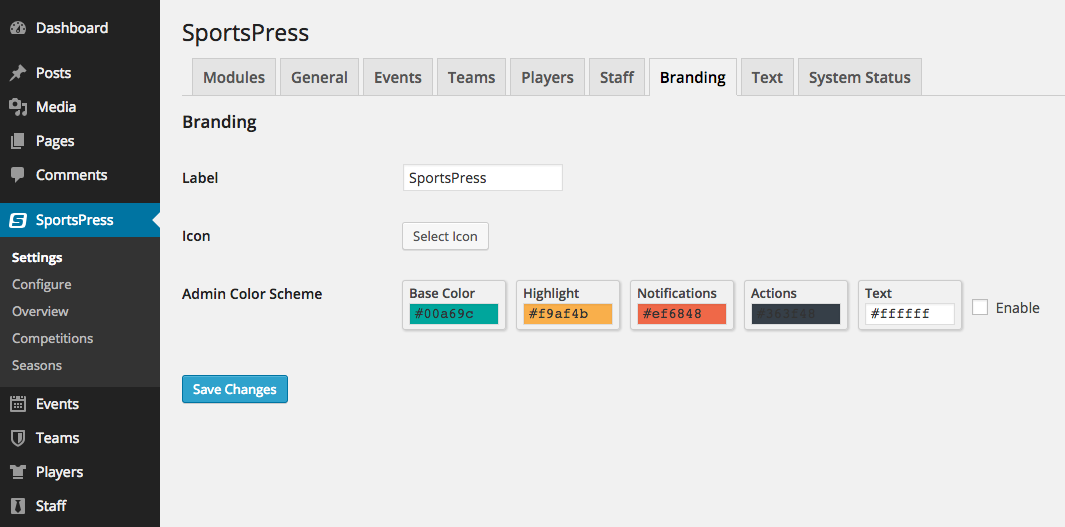
Now to create a custom login page, all you will need to do is upload your team logo and you will get a branded login page for your website.
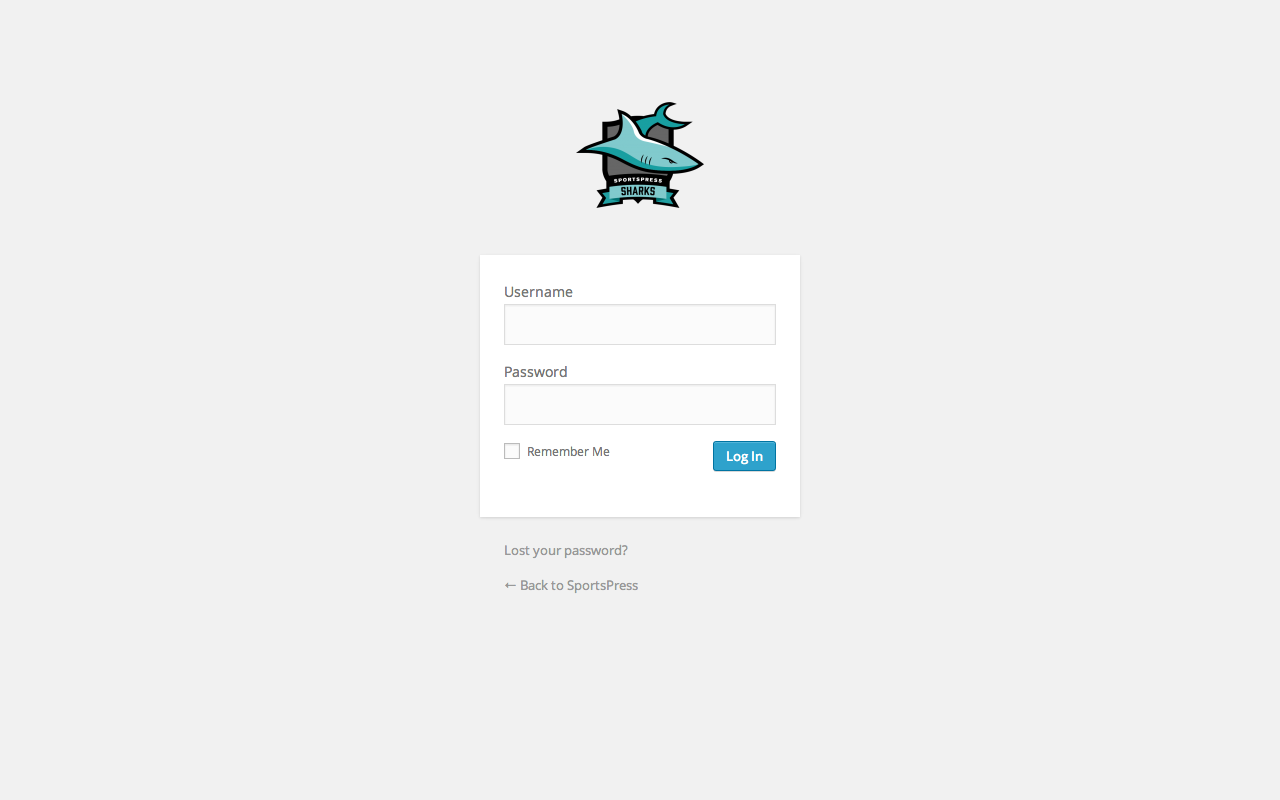
Using the Branding module will also enable you to change the “SportsPress” label in the sidebar and add your own color scheme to the dashboard.
For example, you can replace the SportsPress label with your team name, add the logo, and give the admin panel a color scheme that reflects your club colors.
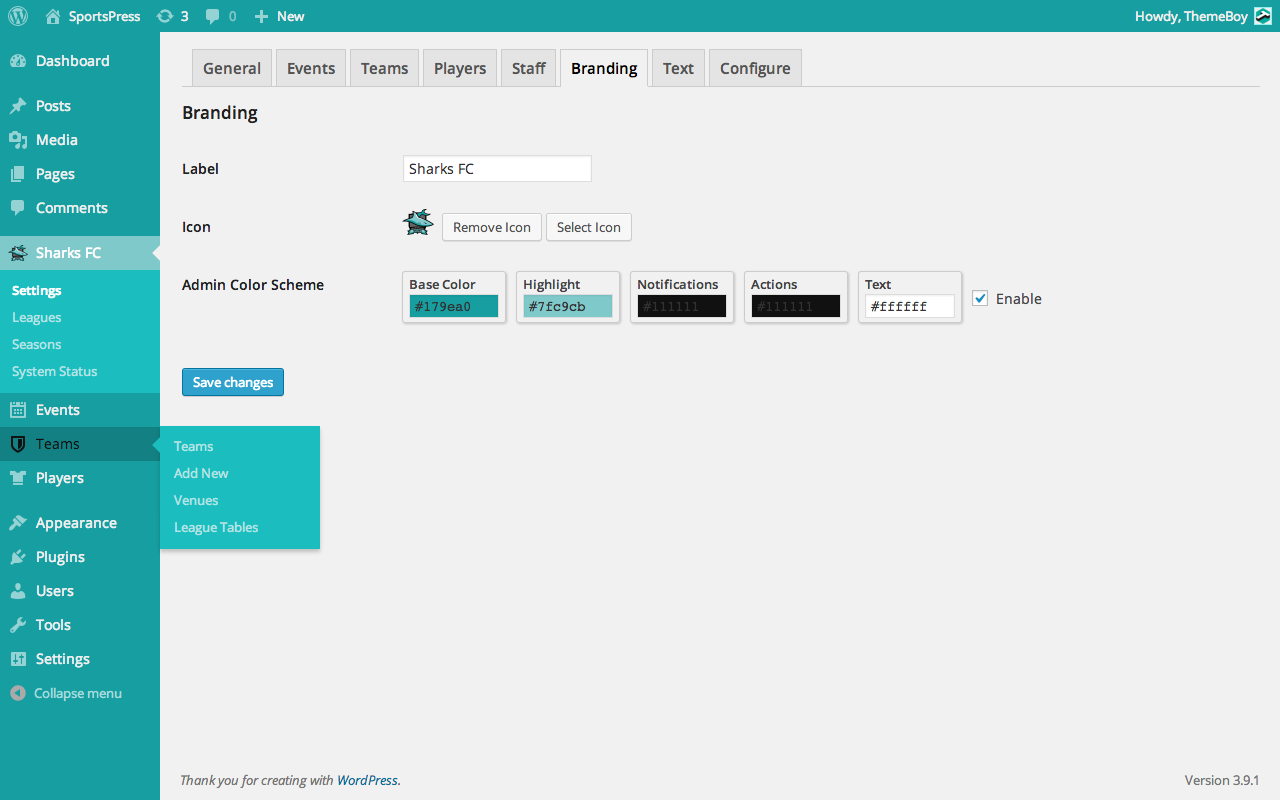
While the Branding module is an easy solution, there are many different ways to create a custom login page for your WordPress site.
If you’re looking for a free solution, you can try using the Theme My Login plugin to create your own WordPress login page.
How to Manage and Change the Details and Roles of your Users
As an Administrator or League Manager, you can view all of the registered users of the website by clicking on Users in the WordPress dashboard. However, the Administrator has the only role with the authority to add new, delete, edit or change the roles of the registered users. They have the most access out of all of the available roles.
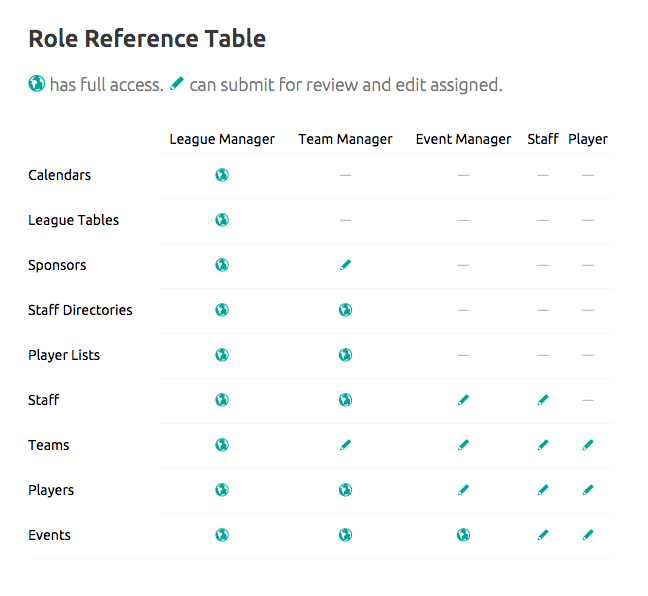
How Each SportsPress Role Views the WordPress Dashboard
A League Manager’s View of the Dashboard
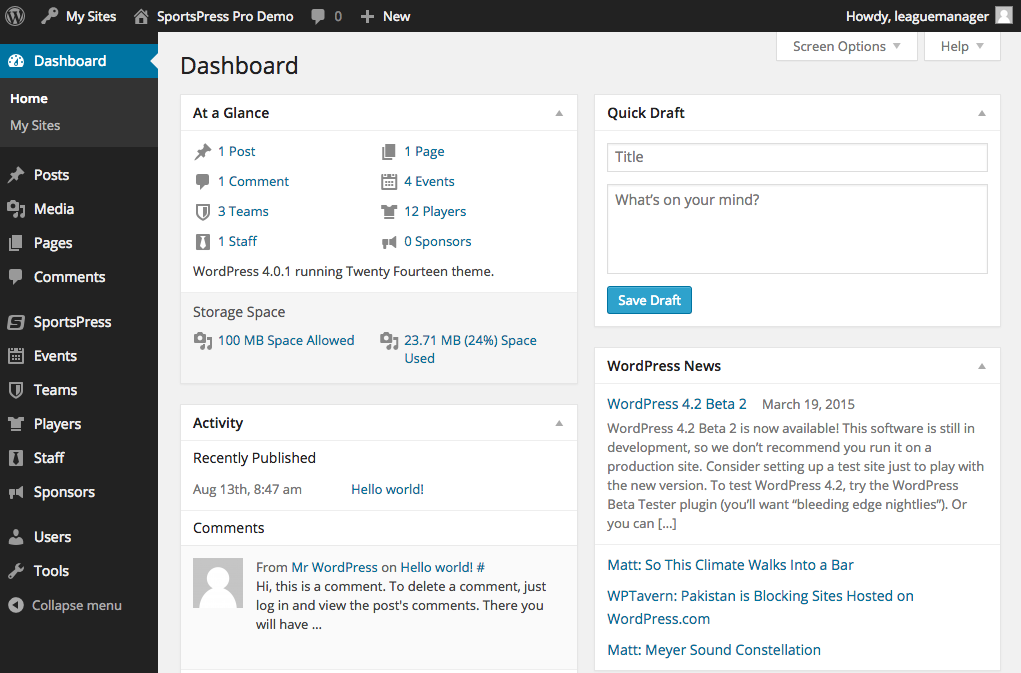
A League Manager has the ability to view all of the users and assign users to pages and posts, but cannot edit any other user except for their own profile. They also cannot modify or view the Appearance, Plugins, or Settings areas of the dashboard.
A Team Manager’s View of the Dashboard
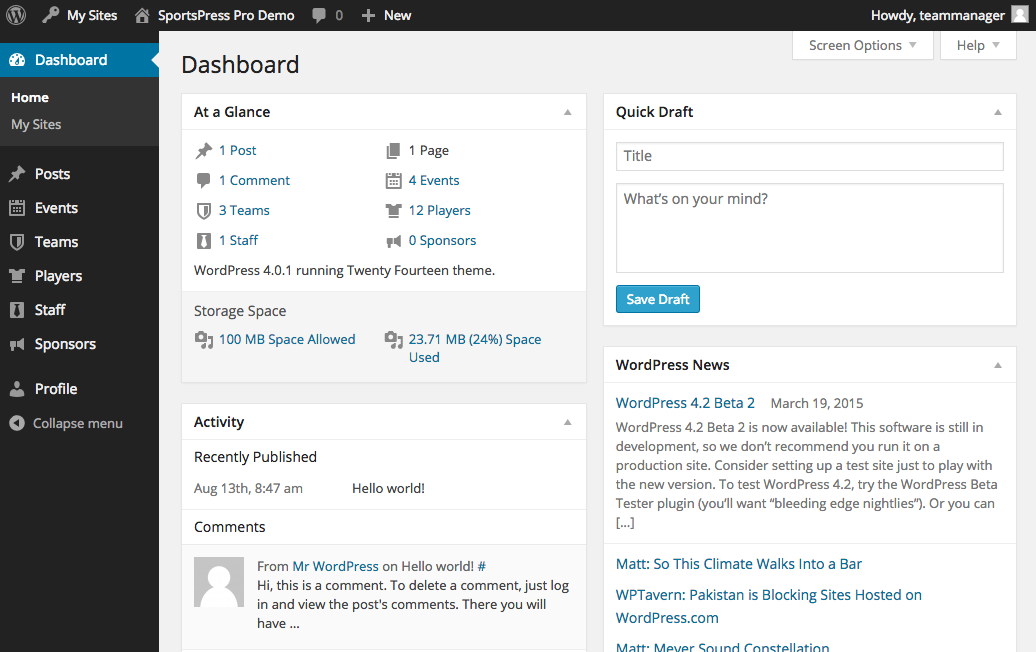
A Team Manager has the ability to view and edit any teams that are assigned to them. They can also submit new teams for review and publish new events, players, and staff members.
An Event Manager’s View of the Dashboard
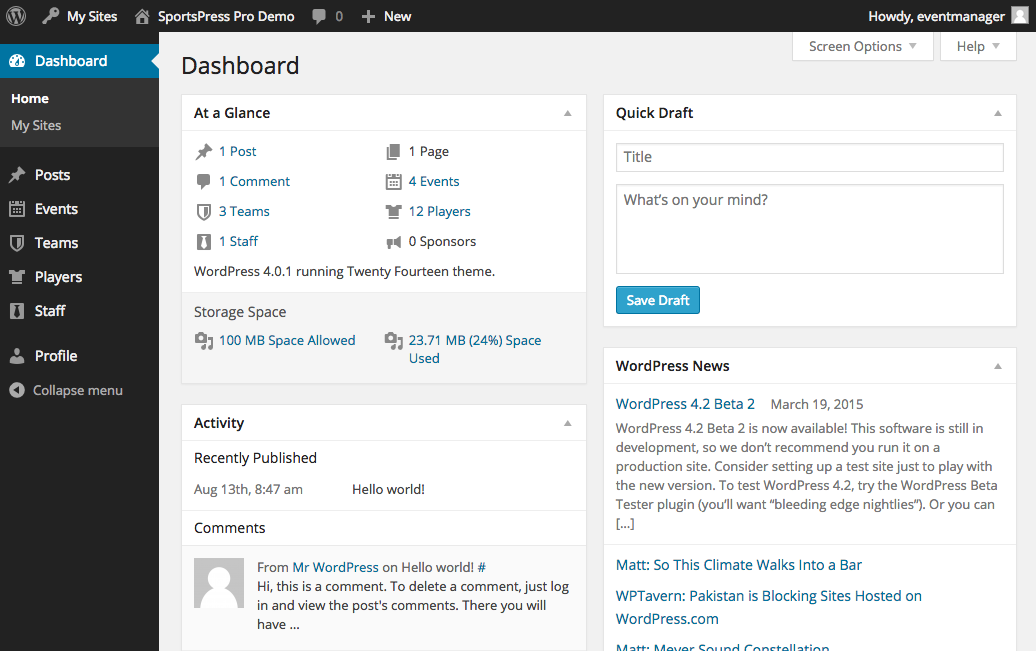
The Event Manager has full authority to add new events, view, and edit all events, but can only delete events that assigned to them. They can also view all teams, players, and staff, and can submit these pages and posts for review.
A Staff’s View of the Dashboard
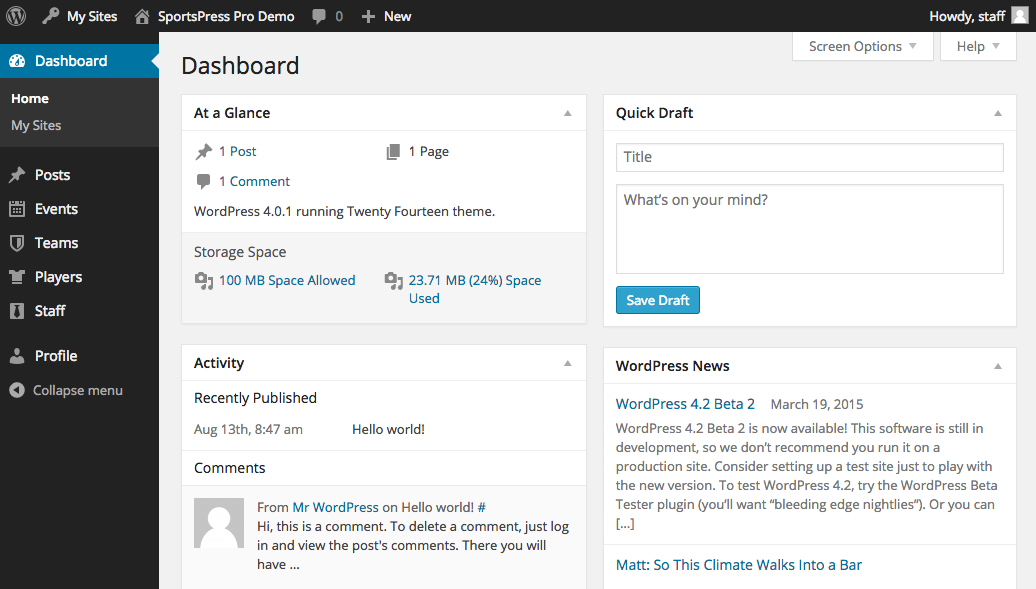
A Staff role user can view all events, teams, players, and staff members, but can only edit those that are assigned to them. They can also submit new pages and posts for review.
A Player’s View of the Dashboard
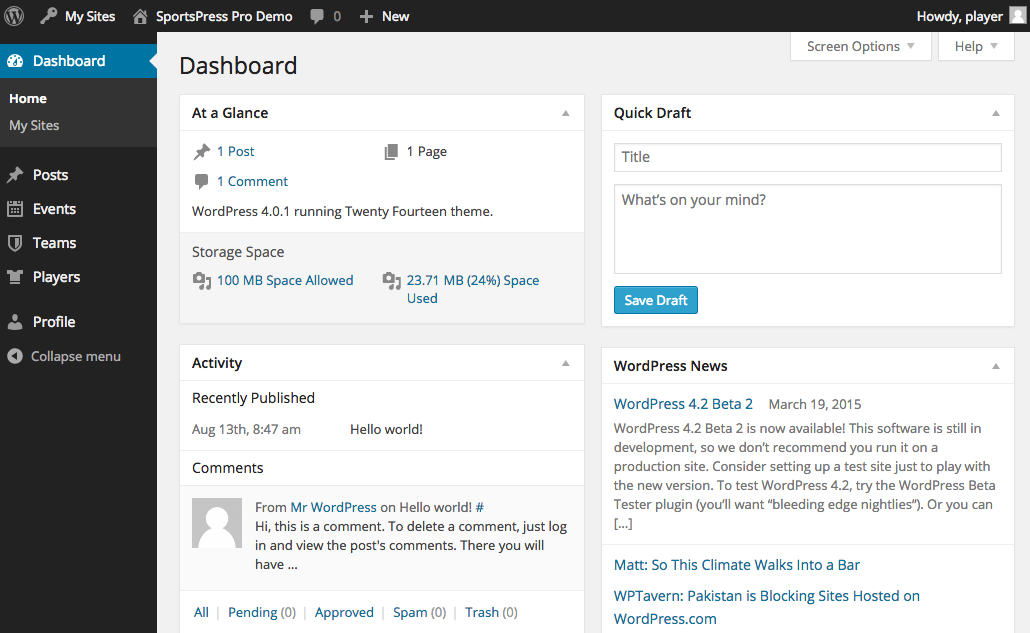
A Player can view all events, teams, and players, but can only edit those that are assigned to them. They can also submit new events, teams, players, and posts for review.
SportsPress Tip
To view only the entries that are assigned to you, you can toggle between “Mine” and “All” to give you quick access to those entries. When you have pages and pages of posts, this can come in handy when filtering through your data.
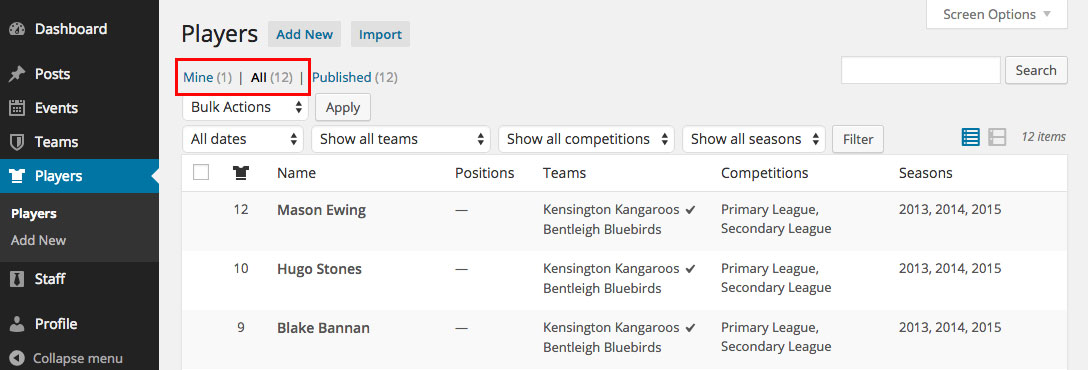
And that’s it! These are the 5 different ways users can view and use your website from the WordPress dashboard. I hope this article useful you figure out which roles you would like to assign to your team members on your WordPress website.