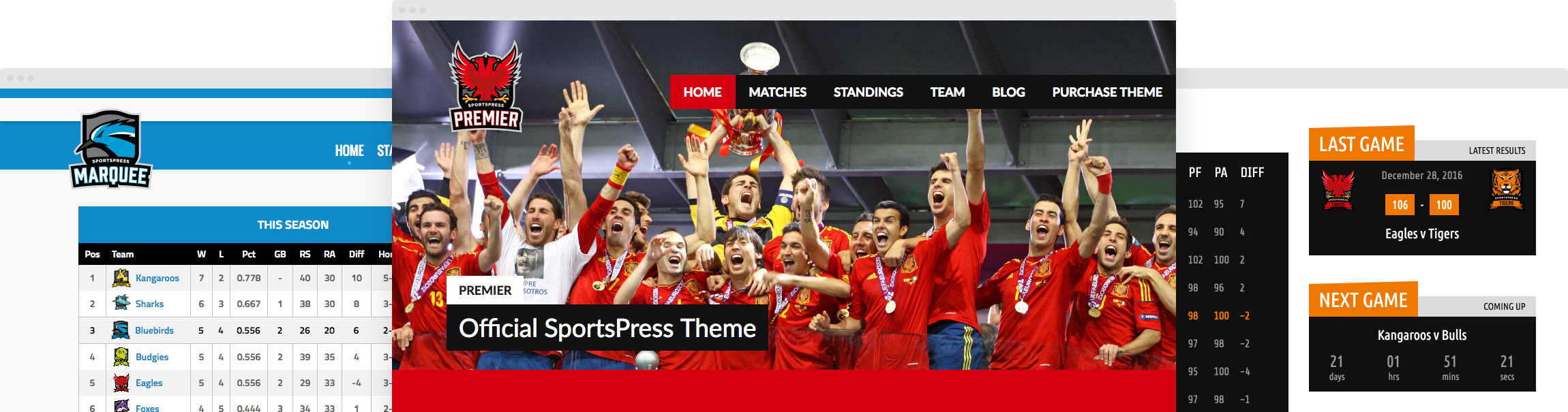How to Import and Edit Existing Events on Your Sports Website

It’s time for the wave and a round of cheering because you don’t have to manually enter those cumbersome, all-time-consuming event details and box scores thanks to SportsPress.
Because nobody has time for that!
For those who aren’t yet raving fans, SportsPress is a WordPress plugin that helps you create a burly and, ehem, athletic sports WordPress website.
You can also import event details and fixtures as well as box scores for a streamlined workflow thanks to version 2.5 and popular demand.
Today, I’ll show you how to edit existing events and import event details, fixtures and box scores to your SportsPress-powered WordPress sports website.
Your Sports Site Just Got an Assist
As mentioned earlier, with any sport naturally comes a laundry list of metrics and statistics to enter. With the sheer volume of data, it takes practically forever to enter it all in.
While there are importing plugins out there, they may not all be compatible with your website and its unique setup. Worst case scenario, all the data you previously inputted could be erased or your website could break.
Nuts to that!
An importer feature was suggested on the SportsPress Idea Board and you voted for it. The team here at SportsPress also decided it was an awesome idea and so we made it happen.
It’s a feature and decision that even the referees can agree on.
Since version 2.5 of SportsPress, you can import and edit event statistics and box scores. The steps for both are outlined in detail below.
Editing Your Event Data
To edit your existing events, go to Events > Events and hover over one of the listed events.
Links should automatically appear and you can click the Edit link to—you guessed it—edit your event.
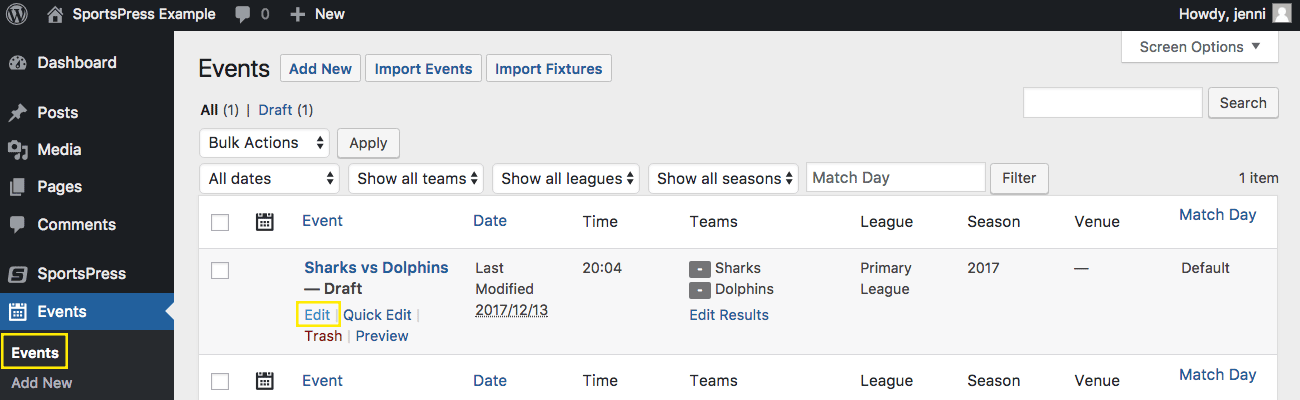
Make the changes you need, then click the Update button to save your changes. If you haven’t published your event yet, then the button is labeled as Publish instead.
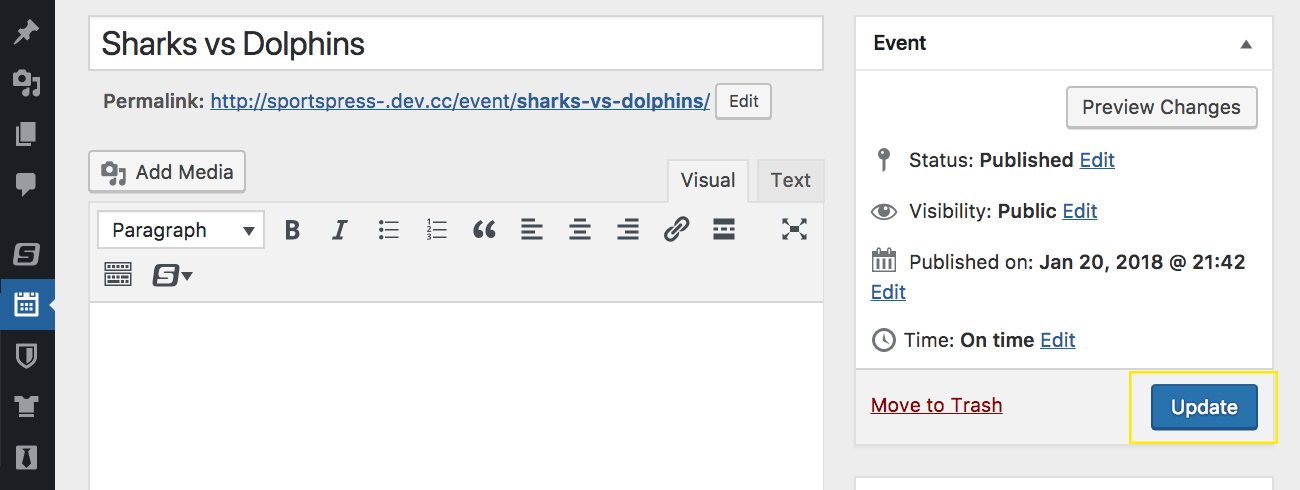
Preparing to Import Event Data
Now that the edit part of the import and edit equation is taken care of, we can dig into the new import features. But before you can get stuck into it, you need to first create a file with all the data you want to import.
You can also import multiple events at one time to significantly cut down on development time.
The event importer accepts CSV file types and there’s a certain way you need to format them to be able to successfully import your data.
The rows should follow this order from left to right: date, time, venue, home and away.
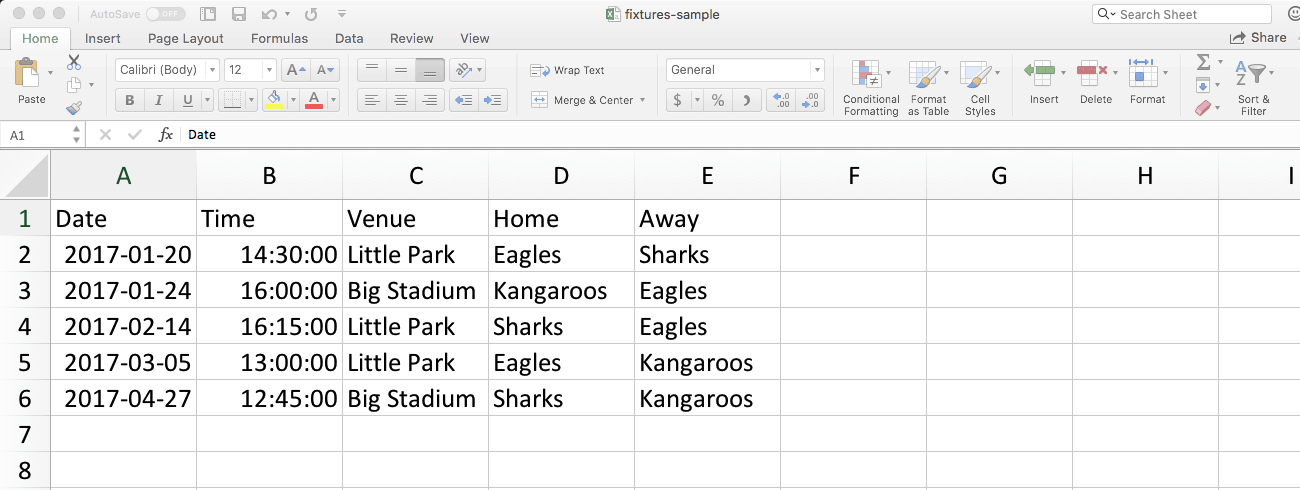
You can also download a sample event fixtures CSV file to use as a template below. It’s also available for download on the event importer page, which will be covered in a moment.
Event Fixtures Template CSV File
Optionally, you can choose to generate event CSV files using LeagueLobster, which is completely compatible with SportsPress.
Import and Edit Event Data
Once you have prepared your file for importing, go to your WordPress admin dashboard. Then, navigate to Events > Events and click the Import Fixtures button.
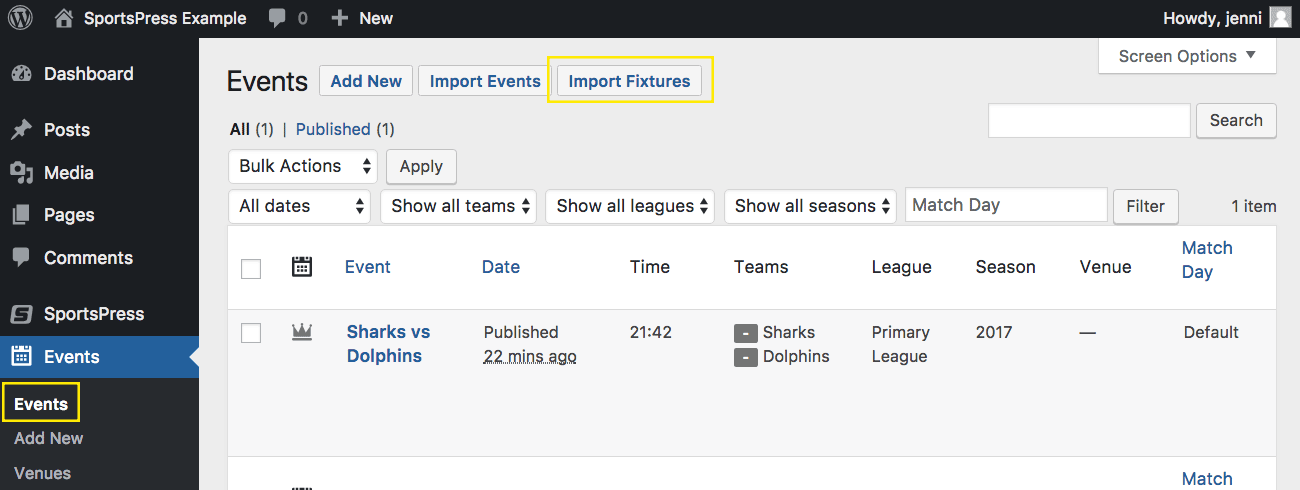
On the Import Fixtures page, you can click Click here to download a sample to get a copy of the template that’s compatible with the importer.
Click Choose File to locate your CSV file on your computer and open it. Then, click on Upload file and import.
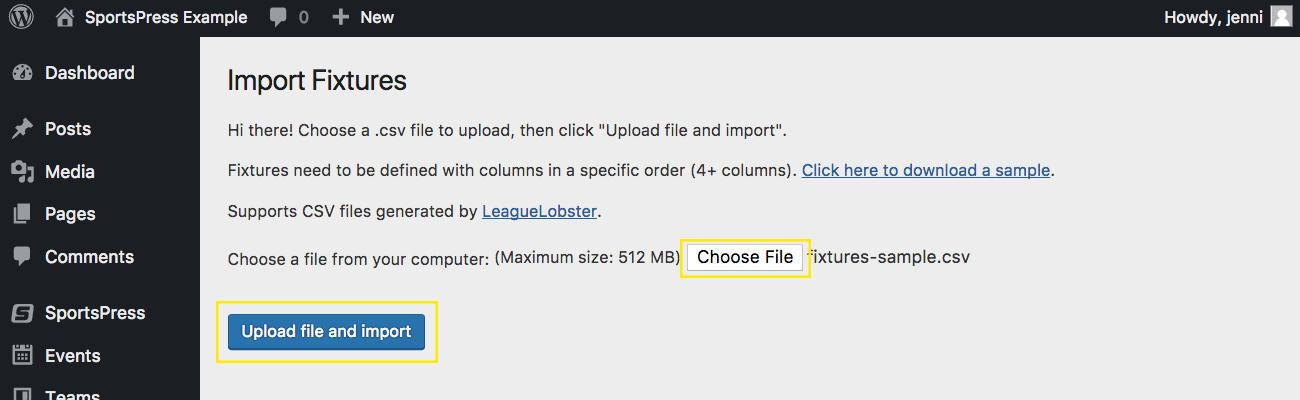
Next, confirm or edit the data as needed.
You can choose a League and Season from the corresponding drop down boxes, choose the Format, (Competitive or Friendly) as well as the date format you prefer to use.
If you want to add a row, you can click the “plus” icon to the right on the table. Clicking the icon that’s located at the top will add an extra row at the top of the table while the icon at the bottom adds a row at the bottom of the table.
Clicking the icon next to one of the existing rows adds a blank one directly under the row where you clicked.
You can also remove a table by clicking the “X” icon next to the row you want to eliminate.
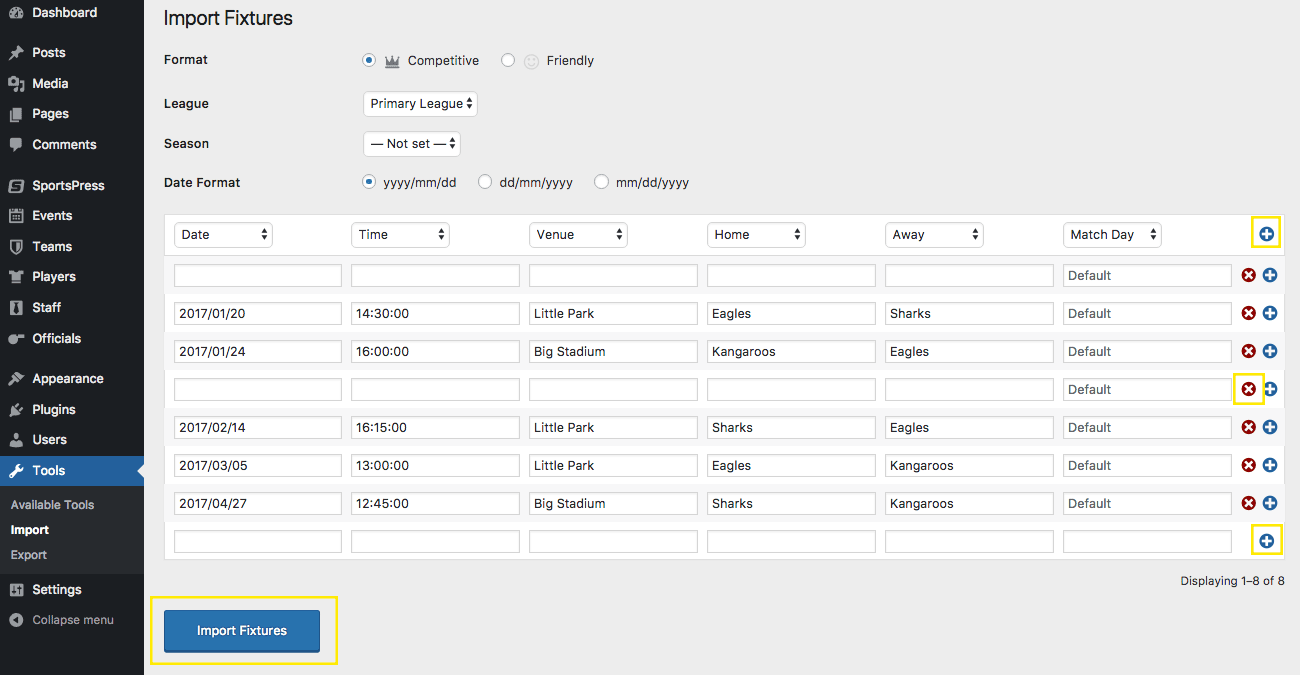
Finalizing the Import
When you’re done editing, you can finalize the import proccess by clicking the Import Fixtures button at the bottom of the page.
Once that’s done, you’re directed to a confirmation page that lets you know the import was a success. It also informs you of how many events were imported and how many were skipped, if any.
From there, click the View Fixtures link to view the event data you just finished importing.

Importing Box Scores
Thanks to version 2.5 of SportsPress, you can also quickly and efficiently import and edit box scores and player statistics.
Similar to importing event fixtures as outlined above, you can import this data with a CSV file. You also need to properly format it in a specific way. Otherwise, the import process will fail.
The rows should follow this order from left to right: squad number, player, goals, assists, yellow cards and red cards.
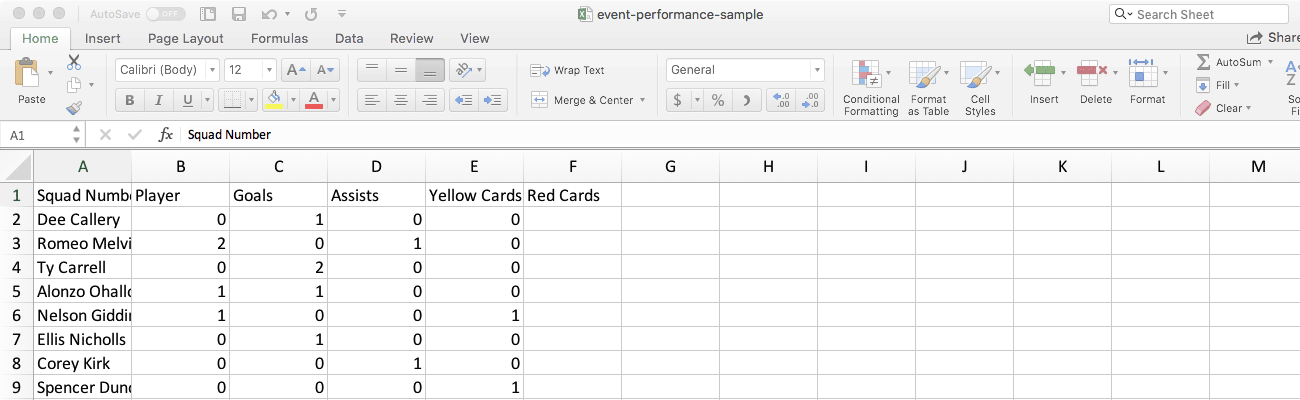
Below, you can also download the CSV box scores template:
Event Performance CSV Template File
This sample file is available on the import page as well. You can wait to download the file then when you’re in your WordPress admin dashboard.
Import and Edit Box Scores and Player Performance
Once your CSV file is ready for importing, go to the back end of your WordPress website. Then, go to Events > events and hover over a listed event where you want to import your data.
Click the Edit link to edit your event as previously mentioned above.
Scroll down the page to the Box Scores section. Next, click the Import button to the right of the table for the team where you want to add the data.
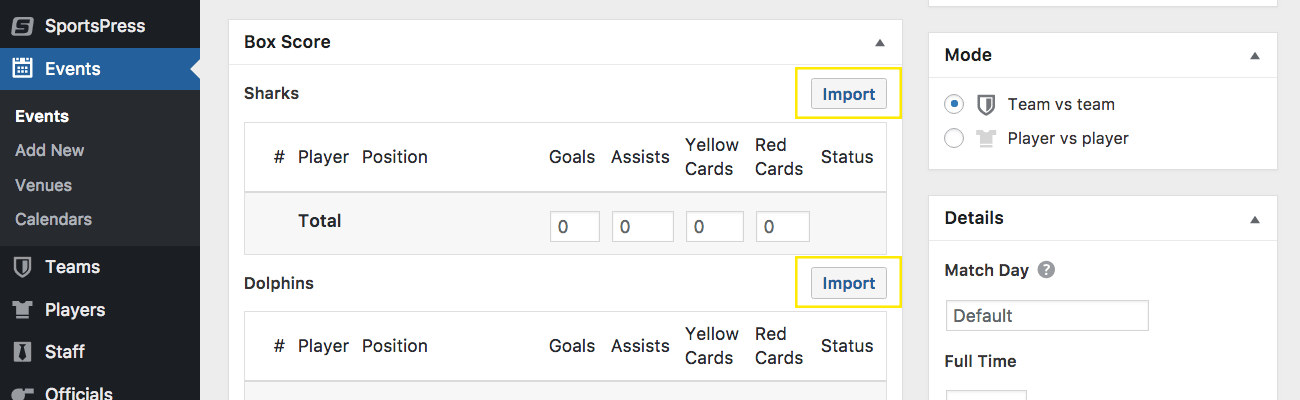
On the Import Box Score page, you can click the Click here to download a sample link if you prefer to download a template at this point.
Otherwise, you can click the Choose File button and select your CSV file from your computer.
Next, click on Upload file and import.
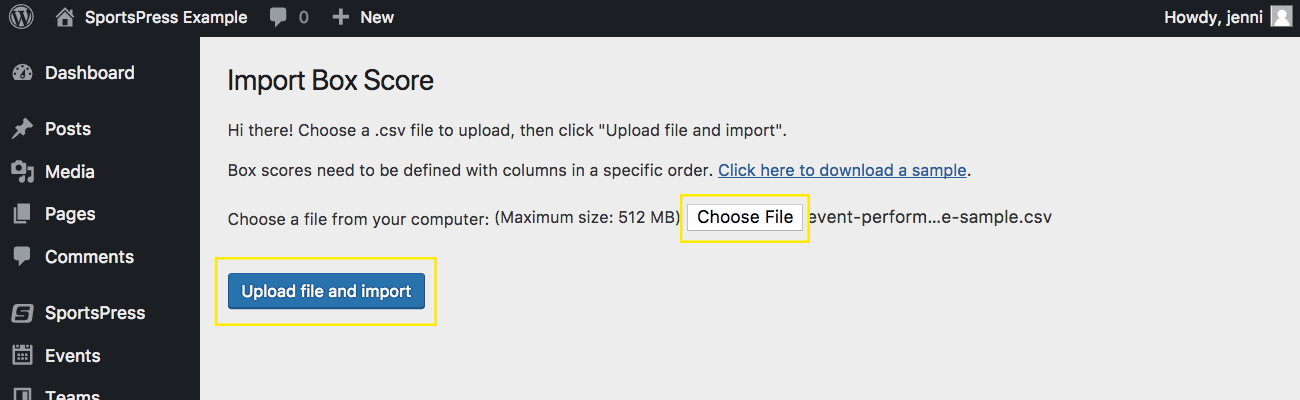
Now you can edit the data that was included in your CSV file.
If you accidentally clicked the Import button for the wrong team in the box scores section, not to worry. You can select the correct team in the corresponding Team drop down box.
Additionally, if you accidentally added the wrong data to a column, you can click the corresponding drop down box and choose the label that properly matches the data.
Similar to importing event fixtures as mentioned earlier, you can add rows by clicking the “plus” icons and remove rows by clicking the “X” icons. You can also edit the fields as needed.
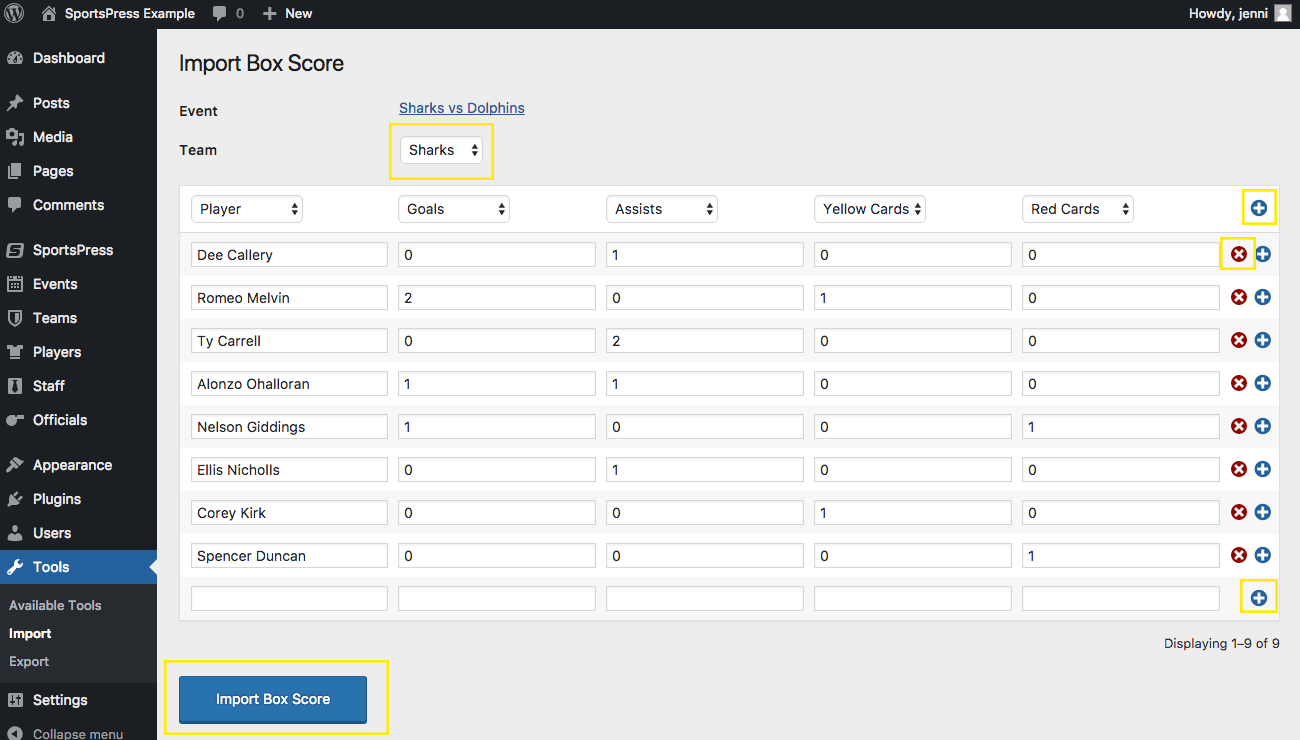
Finalizing the Box Score Import
When you’re ready to finalize the import, click the Import Box Score button at the bottom of the page.
The next page confirms that the importing process was a success. The page also lets you know how many rows were imported and how many were skipped, if there were any that weren’t included.
Finally, you can click the View Event link to be directed back to the event you were editing.

Your newly imported box scores should now be listed in the fields and you can click the Update or Publish button to save your changes.
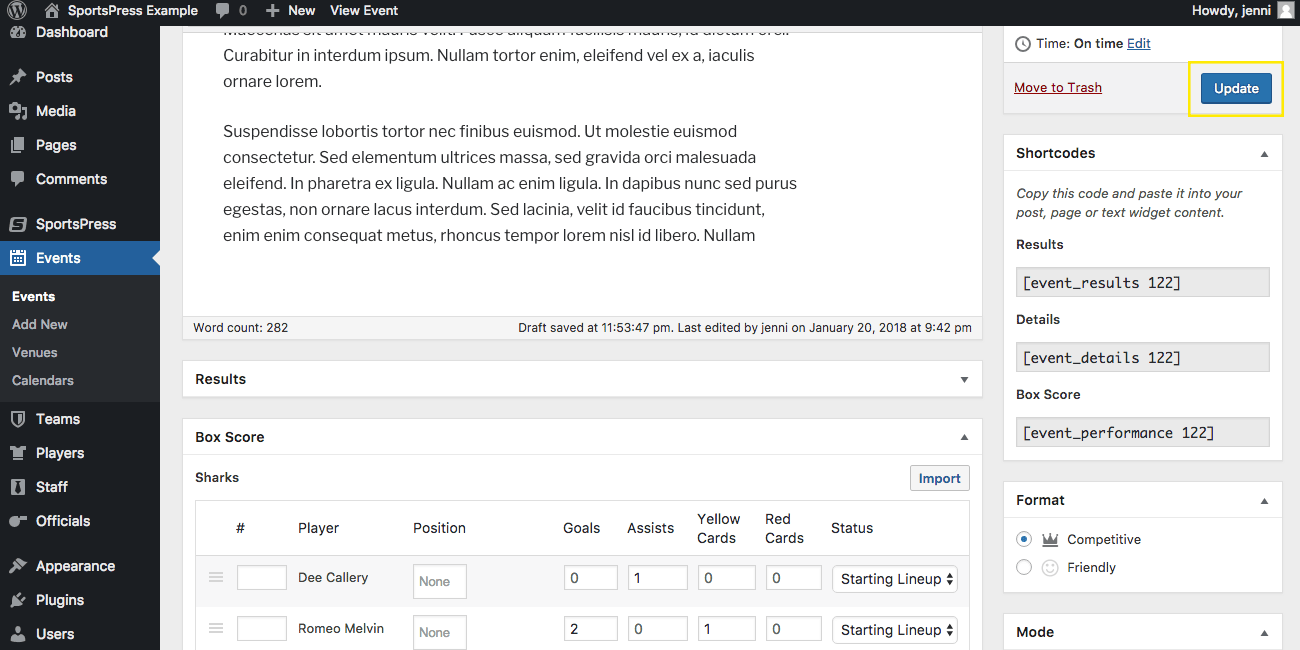
That’s it! You have successfully imported your box scores and player statistics for an event.
Wrapping Up
After inputting all those event fixtures, box scores and player stats manually, now you have a super simple way to speed up the process.
As outlined above, that’s really all it takes. In a couple clicks, your workload is significantly reduced.
Score!
If you would like to suggest other features you would like to see in SportsPress, you can submit your ideas to our SportsPress Idea Board.
What do you think of the new Box Score importer feature we added? What other features would you like to see in SportsPress? Feel free to let us know on our Idea board or by sending us a message on Twitter or Facebook.